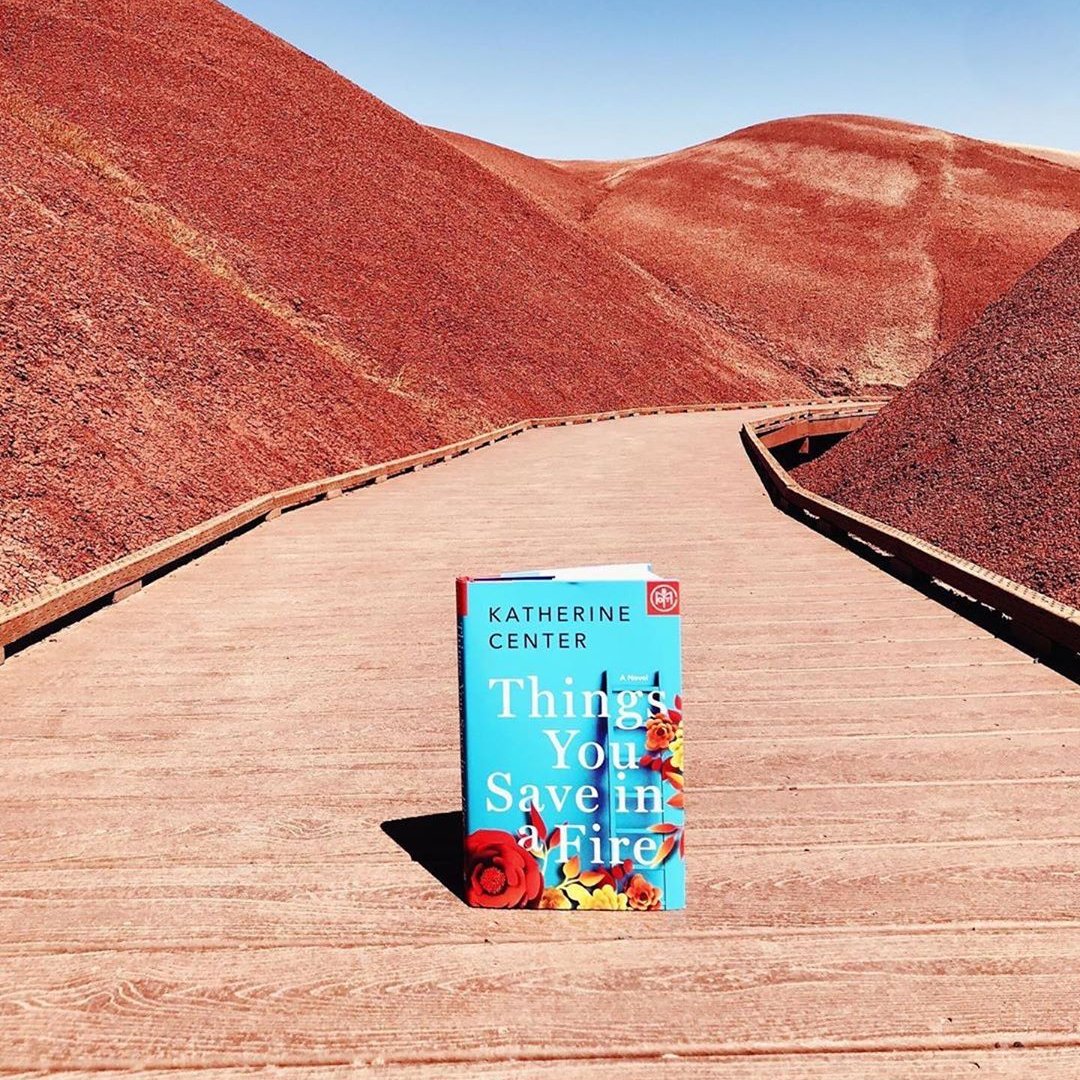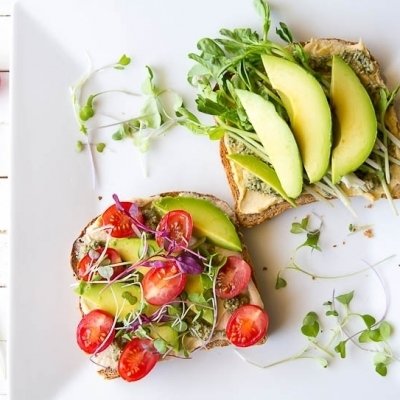Que vous soyez un amateur ou un pro, les chances sont, vous pouvez utiliser quelques rapide et facile PhotoShop astuces pour rendre vos photos encore plus pop. Devez corriger un défaut, ajouter une vignette ou ajouter quelque lumière ? Poursuivez votre lecture ! Voici 7 astuces de PhotoShop pour faire tout cela et bien plus encore !
1. Eclaircir une Image sous-exposée

Il est tenu d'arriver : vous capturez le plus doux, plus touchants photo jamais... et l'éclairage trop sombre. Pas de soucis ; l'un des plus faciles astuces PhotoShop est tout au sujet de faire cette photo trop sombre agréable et lumineux. Utiliser le menu en haut pour s'assurer que la boîte de couches est affichée, puis cliquez sur le petit bouton au bas de la boîte de couches qui ressemble à un cercle réduit de moitié. C'est le bouton « créer un nouveau remplissage ou le calque de réglage ». Lorsque vous cliquez dessus, vous disposez de plusieurs options, choisissez donc « Niveaux ». Maintenant, cliquez sur la flèche déroulante de la boîte en haut de la boîte de couches qui dit "Normal" et choisissez « Écran » à la place. Wow, c'est plus clair maintenant, n'est-il pas ? Si c'est un peu trop lumineux, changer le « opacité » dans la boîte de couches (en haut à droite) à 50 % et de travailler votre chemin vers le haut (pour plus de luminosité) ou vers le bas (pour la plus sombre), jusqu'à ce que votre image est parfaite. C'est tout ! Juste quelques clics. Simple comme Bonjour !
2. Ajouter une Vignette

J'aime comment une belle vignette transforme une photo banale en quelque chose de spécial, mettant en évidence la personne sur la photo pour qu'elles soient la vedette du spectacle ! Et encore une fois, il est très facile d'ajouter une vignette dans PhotoShop ! Dans le menu filtre en haut, choisissez « Bonne caméra distorsion », puis décochez la petite case en bas de l'écran pop-up qui dit « afficher la grille ». Sur la gauche, sous « Vignette », glisser cette barre « Peu » vers la gauche jusqu'à ce que la vignette dans le panneau Aperçu semble parfait... puis cliquez sur « OK » et vous avez terminé. C'est subtil sur photos en couleurs et un peu plus évident en noirs et blancs.
3. correction sélective

J'adore les photos noir et blancs qui ont un peu de pop de couleur... et c'est en fait assez facile à faire ! Utilisez l'outil Lasso dans la barre d'outils sur l'extrémité gauche de l'écran pour sélectionner l'élément que vous souhaitez laisser colorées. Dans le menu en haut de l'écran, choisissez Sélectionner, puis « Inverse ». Maintenant revenir à ce menu principal et choisissez Enhance, puis « Convertir en noir et blanc, » et hey ! Regarde ! Une touche de couleur dans une photo noir et blanc dans le cas contraire. Vous souhaitez sélectionner plusieurs éléments à quitter colorés ? Maintenez la touche « shift » lorsque vous utilisez l'outil Lasso. Trèfle à quatre feuilles, n'importe qui ?
4. convertir en noir et blanc

Parfois certaines photos juste regarder mieux, ou ont un impact plus grand, en noir et blanc. Il y a beaucoup de façons de supprimer la couleur d'une image, et celle qui est la plus simple prend seulement deux clics. Dans le menu de la renforcer en haut, choisissez « Convertir en noir et blanc » puis dans le volet de visualisation, cliquez sur OK. Fait ! La deuxième façon, celui qui est beaucoup plus personnalisable, prend un peu plus de travail, mais il a parfois de meilleurs résultats. Juste comme dans la première bulle, créez un nouveau calque, mais cette fois, au lieu d'une couche de "niveaux", choisissez "teinte/saturation" et une nouvelle boîte s'affiche. Glisser la voiture moyenne (saturation) complètement vers la gauche, puis, pour personnaliser comment claire ou foncées les noirs et blancs apparaissent, cliquez sur le menu déroulant qui dit: "Maître" et un par un, choisissent les autres couleurs et utilisent les barres de glissière d'ajustement des couleurs « vieux » dans une nouvelle image noir et blanche vous aimez plus. Conseil : les tons chairs sont faciles à ajuster dans la catégorie « rouge ».
5. lavage en tons sépia

Tant de gens aiment le look antique, vintage de photo moderne lavé dans des tons sépia, et heureusement, il y a une action très facile dans PhotoShop qui peut le faire avec juste quelques clics. Dans le menu en haut, choisissez la commande fenêtre et assurez-vous que le « Effets » barre d'outils est visible. Dans la boîte à outils d'effets, choisissez les « effets Photo » bouton en haut à gauche (c'est la troisième de la gauche) et dans la zone de liste déroulante dans la supérieure droite, assurez-vous il est dit « Tout afficher ». C'est où toutes vos actions sont ! Faites défiler jusqu'à ce que vous voyez une pomme en tons sépia (on l'appelle « teinte sépia »), cliquez dessus et au bas de la boîte d'effets, cliquez sur « Appliquer ». Et regarde ça ! Un bon lavage sépia ! J'aime comment cela ressemble combinée avec une vignette. Très vintage ! Megan a aimé les deux photos, mais elle aimait le lavage sépia !
6. effacer une tache

Ma spécialité est photographier les enfants et bébés et la plupart du temps, ils sont couverts en peu des contusions et des égratignures... Hé, ils sont jeunes ! D'autres fois, quand je suis en tournage ados, ils sont préoccupés par un petit coin ou une déformation. Ces deux sont faciles à corriger dans PhotoShop à l'aide de l'outil de forme Spot Healing. On dirait un petit pansement avec un cercle transparent, dans votre barre d'outils sur l'extrême gauche. Cliquez dessus et vous remarquerez qu'une petite nouvelle barre d'outils est apparue sur le haut de votre écran. C'est où toutes vos options sont, pour la façon dont vous voulez l'outil au travail. J'utilise habituellement environ une brosse de 10 points, avec correspondance de proximité. Ensuite il suffit de cliquer le bobo ou une déformation, et c'est parti ! Vous pouvez avoir besoin de quelques clics pour faire disparaître complètement, mais jouer avec elle un peu, et votre photo sera sans taches. J'ai aussi l'utiliser pour enlever les épinards de dents populaire... vraiment, les possibilités sont infinies ! Bon, dans mon exemple, vous pouvez voir bobo de Molly sur un côté de son front... le voir ? Sur le côté droit, c'est parti !
7. corriger une tonalité de couleur bizarre
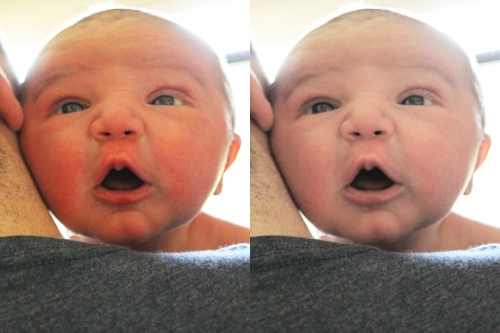
Nous savons tous que la lumière naturelle est meilleure pour la photographie, mais parfois il est impossible – par exemple, lorsque vous êtes sous les lumières fluorescentes rudes, peu flatteurs dans un bureau. Ick ! Certains photographes utilisent des filtres pour lutter contre le mauvais éclairage, mais si vous n'utilisez pas un, c'est bon ! Il y a un moyen simple pour enlever une teinte verdâtre ou jaunâtre dans vos photos. Dans le menu en haut, choisissez Enhance, puis "Réglage de la couleur", puis « Supprimer une dominante de couleur. » Puis cliquer sur quelque chose dans la photo qui est censé pour être noir ou blanc et garder essayer til le lavage de la couleur a disparu. Si cela ne fonctionne pas comme vous le souhaitez, cliquez sur le bouton « reset », puis « annuler ». Revenir à améliorer, puis « Réglage de la couleur, » mais ce choisir temps « Couleur ajuster pour teint » et cliquez sur la peau d'une personne sur la photo qui semble bonne... encore une fois, jouer avec elle jusqu'à ce que vous l'adorer, et vous voilà prêt à partir ! Voir comment rouge bébé tout neuf est Liam ? J'ai l'atténue un peu.
J'ai utiliser tous ces trucs tout le temps, en particulier celui pour enlever les taches et les bobos et celui pour la correction sélective ! Lequel de ces astuces PhotoShop pensez-vous que vous allez utiliser plus, ou y a-t-il une autre astuce, que vous utilisez tout le temps ?